Sometimes when you update an application and the updated application has a new icon but instead, you are seeing the same old icon for that application or you are seeing a destructed icon it means Windows icon cache has corrupted, and it’s time to repair the icon cache.
How does the Icon Cache work?
Before learning How to Repair Icon Cache in Windows 10 you must first be aware of how the icon cache work, so icons are everywhere in windows, and having to retrieve all the icon images from hard disk every time they are needed can consume a lot of windows resources that is where icon cache steps in. Windows keeps a copy of all the icon there which are easily accessible, whenever windows need an icon, it simply fetches the icon from the icon cache instead of fetching it from the actual application.
How does the Icon Cache work? How to Repair Icon Cache in Windows 10
Whenever you shut down or restart your computer, icon cache writes this cache to a hidden file, so that it doesn’t have to reload all those icons later. Where is the icon cache stored? All the above information is stored in a database file called IconCache.db and in Windows Vista and Windows 7, the icon cache file is located in:
In windows 8 and 10 the icon cache file is also located at the same location as above but windows do not use them to store the icon cache. In windows 8 and 10, the icon cache file is located in: In this folder, you will find a number of icon cache files namely:
iconcache_16.db iconcache_32.db iconcache_48.db iconcache_96.db iconcache_256.db iconcache_768.db iconcache_1280.db iconcache_1920.db iconcache_2560.db iconcache_custom_stream.db iconcache_exif.db iconcache_idx.db iconcache_sr.db iconcache_wide.db iconcache_wide_alternate.db
To repair icon cache, you have to delete all the icon cache files but it’s not simple as it may sound because you can’t normally delete them by just pressing delete as these files are still used by Explorer, so you can’t delete them but hey there is always a way.
How to Repair Icon Cache in Windows 10
Open File Explorer and go to the following folder: C:\Users<your username>\AppData\Local\Microsoft\Windows\Explorer NOTE: Replace
with the actual username of your Windows account. If you don’t see the AppData folder then you have to go to the folder and search option by clicking “My Computer or This PC” then click on “View” and then go to “Options” and from there click on “Change folder and search options.“ In Folder Options select “Show hidden files”, folders, and drives, and uncheck “Hide protected operating system files.“
After this, you will be able to see the AppData folder.
Press and hold the “Shift” key and right-click on the Explorer folder then select “Open command window here.“
A command prompt window will open at that path:
Type dir command into the command prompt in order to make sure you are in a correct folder and you should be able to see iconcache and thumbcache files:
Right-click on the Windows taskbar and choose “Task Manager.”
Right-click on “Windows Explorer” and choose “End task” this will make desktop and explorer will disappear. Exit Task Manager and you should be only left with a command prompt window but make sure no other application is running with it.
In the command prompt window type the following command and hit enter to delete all the icon cache files:
Again run the dir command to check the list of remaining files and if there are still some icon cache files, it means some application is still running so you need to close the application through the Taskbar and repeat the procedure again.
Now sign off from your computer by pressing Ctrl+Alt+Del and choose “Sign out.“ Sign back in and any corrupted or missing icons should hopefully get repaired.
You may also like:
Fix Your Computer Is Low On Memory Warning How to fix Out of Memory error in windows 10 How To Fix MMC Could Not Create The Snap-in How to fix COM Surrogate has stopped working
That’s it you have successfully learned How to Repair Icon Cache in Windows 10 and by now issues with Icon cache may have been resolved. Remember this method will not fix the issues with the thumbnail, for that go here. If you still have any doubt or questions regarding anything feel free to comment and let us know.
![]()
![]()
![]()
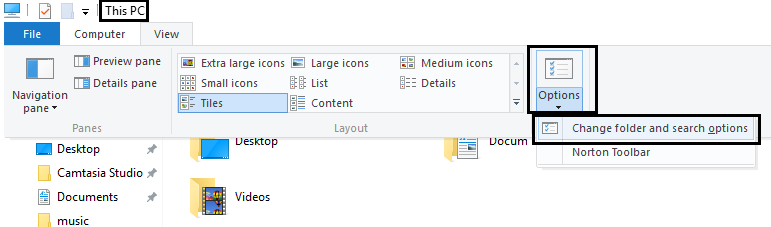



![]()


![]()
![]()
