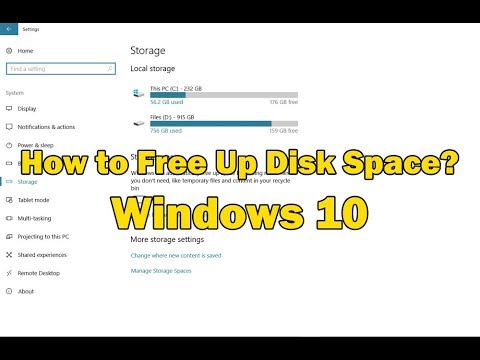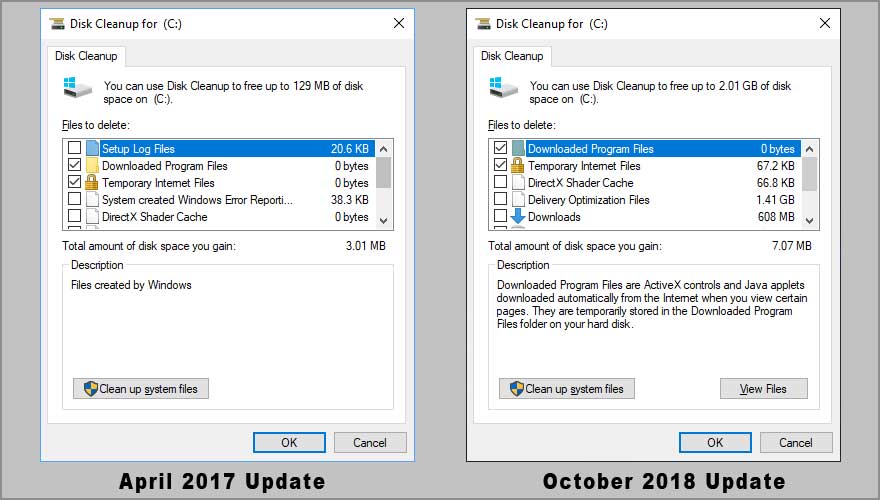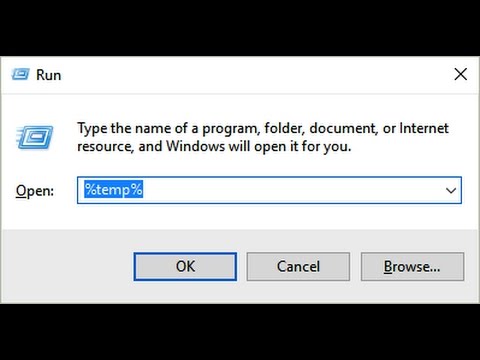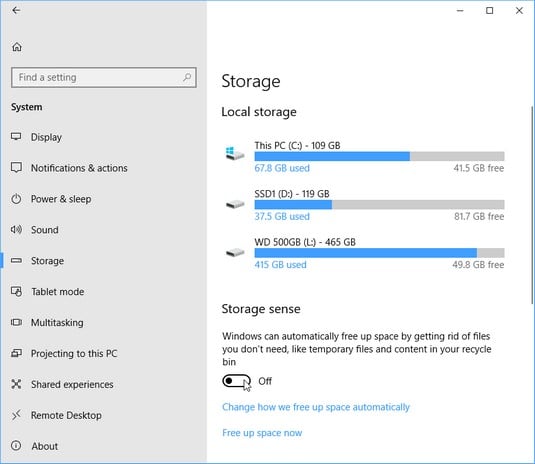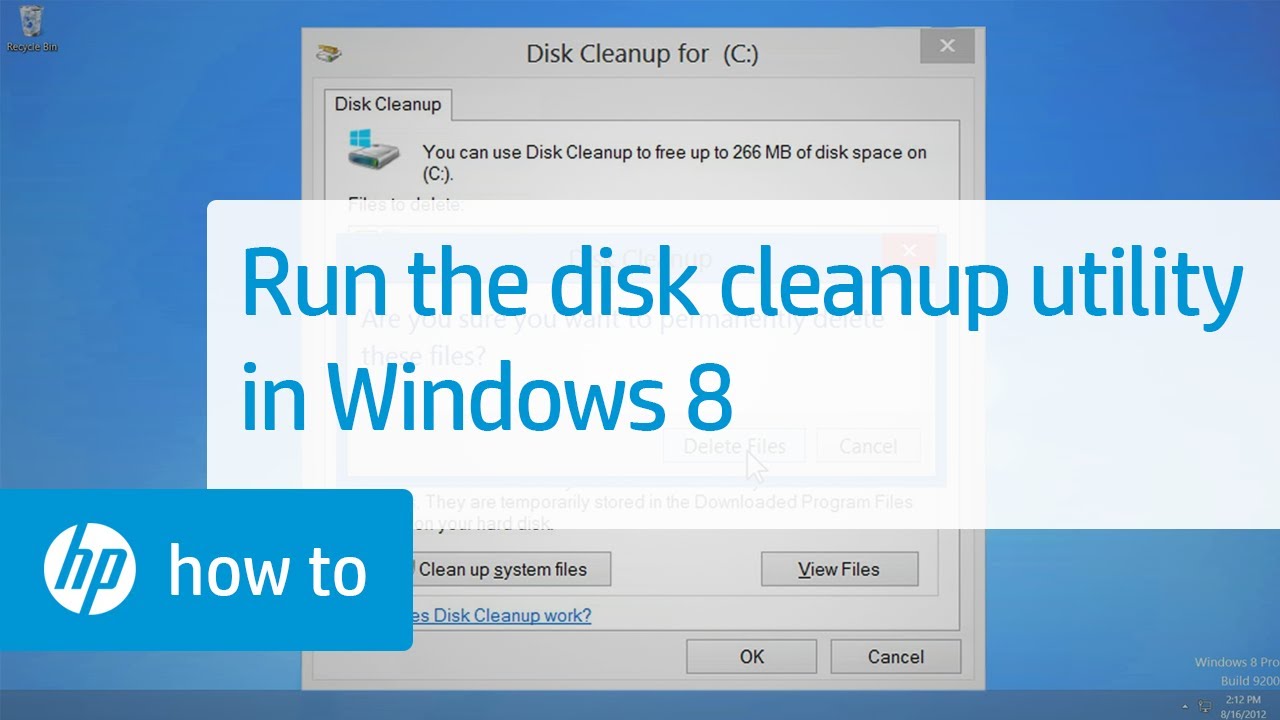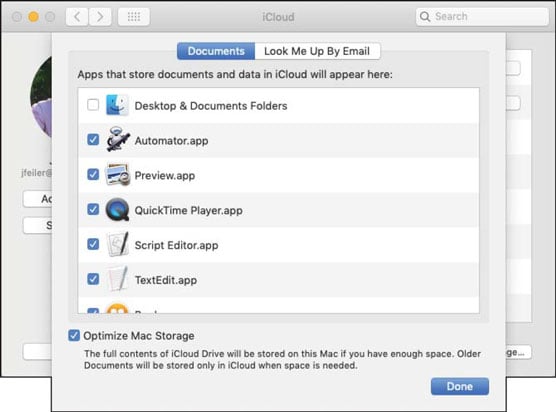In this article, we will discuss the importance of disk space and how we can free up memory on our computer.
Why Is Disk Space Important?
Disk space is the maximum storage amount of a drive. It is important because you may not be able to save files, which include videos, music, pictures, documents, and any files that you created or downloaded. Moreover, if you run out of disk space, your computer will slow down. Also, your operating system may not work properly. These may cause serious crashes. Additionally, if you are planning to save big files on your computer, you will not encounter problems with saving your files if space is sufficient. Though having disk space is not the only thing that you need to pay attention to with your computer, it is something that you should be aware of. If you require your computer to save large files, you must buy a disk drive with larger disk space. In addition to this, if your computer becomes low on disk space, you might not able to install Windows updates. With that, you will encounter some serious issues with the performance of your computer. These may include lagging, freezing programs, and sometimes, difficulty in finding your saved files. If you’re looking for a prebuilt PC or laptop that features big storage space, also check out the best-prebuilt gaming PC models and the best gaming laptops available right now. If you want to learn how to free up disk space on your computer, keep reading.
How to Free up Disk Space on Windows 10?
For your Windows 10 PC to run smoothly and have good performance, you must free up its disk space. Here are some of the ways on how to do it.
Disk Cleanup
This is Window’s built-in disk clean-up utility. It helps in removing different files, which include temporary files, files in the recycle bin, log and cache files, downloaded updates, and other unimportant files.
Clean-Up System Files
Using this, you will be able to delete system files and older Windows restore points from your drive. Only the most recent restore points will be left on your computer. However, ensure that your computer is working properly before using it.
Uninstall Apps and Games
This is an effective, fast, and easy method of freeing up disk space on your computer. Most of the disk space is consumed by applications and games. If you are not using any of them, you can uninstall them from your hard drive. If you wish to remove many apps and games, repeat the process starting from step 5.
Find and Remove Large Files
Some computers efficiently store data. However, some files consume much disk space. With that, you have to find and remove them.
Get Rid of Temporary Files
Window’s Disk Cleanup is useful. However, it doesn’t delete temporary files that are left behind when you visit a website. These include cookies, caches, text files, internet history, and images. Cleaning temporary files helps delete cookies and clear your cache. You can also use Google Chrome.
Empty the Recycle Bin
When you delete items from your computer, they are not immediately deleted. What happens is, they are sent to the Recycle Bin. With that, you’ll be able to restore the files that you accidentally deleted or the files that you will need in the future. However, even if the files are in the Recycle Bin, they still consume large disk space. So, you need to eliminate them from your bin.
Store Data on External Storage
While most of the ways of freeing up disk space are through deleting files, it can also be done by storing your files on external storage. Through this process, you can still keep your precious photos, music, videos, and important files without using your disk space. You can still recover all these files when you need them. Alternatively, you can use either a USB flash drive or a memory card. You now have an affordable, secure, and a wise plug-and-play solution of having back-up files.
Save to Cloud Storage
This way of saving files lets you store your files on remote servers. With that, you’ll be able to access these files using the internet. Some of these cloud service providers offer free storage space. Also, they give you the option to have more storage space, but you have to pay monthly. Using cloud storage not only help in freeing up your disk space. But most especially, it makes you protected once you lose your device, your hard drive fails, or unexpected damages occur on your computer.
Use the Disk Defragmentation Tool
This tool helps in analyzing which of our computer’s drives will benefit from defragmentation.
Have Sufficient RAM
RAM or Random Access Memory is the hardware in your computer, which determines how you store data. It stores data or instructions that you usually use. Moreover, it provides fast read or write processes that help improve the general speed of your computer. However, if your RAM is not sufficient to store your files, they will be stored in your hard drive. With that, the process of reading and writing the data will be slower.
Turn on Storage Sense
When you turn on the Storage Sense, Windows will automatically delete unused temporary files, files in the Recycle Bin, and those that are on the Downloads folder. Moreover, Windows will be able to track down and efficiently eliminate unwanted files and downloads that are no longer in use.
Use Storage Sense On Demand
This helps you if you want to have control over the files that you want to delete. Here are the steps to follow.
Use Storage Sense to Remove Junk Files
With this, you can get rid of the previous installation files. By doing that, you can free up some space and be able to store more important files. Also, this will help to improve the efficiency of your hard drive. Once you’ve completed these steps, Storage sense will work its magic and remove unnecessary files on your computer. That will help you to have additional disk space.
How to Free up Disk Space on Windows 8
To keep your Windows 8 computer running effectively, follow the steps below to free up its disk space.
Use Disk Cleanup
Using this is one of the easiest ways of cleaning up files that you no longer need.
Delete Temporary Files
Temporary files are created when Windows get shut off abruptly. Also, they are created when you don’t close your file and you turn off your system. These temporary files take up space and they can make your system slower once they pile up. By deleting them, not only can you free up disk space but also improve the performance of the system.
Uninstall Desktop Apps
There are unused desktop apps that you downloaded before. It is better to uninstall them if you rarely use them to free up space and improve your computer’s performance.
Use Microsoft OneDrive Online
Offline files take more space on your computer. To free up some space, you have an option to use OneDrive online and store them there. Remember your Microsoft account credentials? Well, you’ll need them to log in. You will be given choices on what type of document you want to do. Once you start making documents, they will be automatically saved on OneDrive. Moreover, you can only access them online.
How to Free up Disk Space on Mac
So, you want to know how to free up disk space on Mac? Here are some tips on how to do it.
Use Optimized Storage
When you click the “Optimize” button, you can:
Uninstall Applications
The applications that you have installed on your Mac are taking space. If you don’t need them, you have to uninstall them to save space.
Clear Chrome Cache
Browser cache can take up space from your Mac’s drive. That said, you have to clear Chrome cache.
Store Data on iCloud
The files stored on iCloud use Apple’s cloud storage and not the one on your computer. To place files on iCloud, click on Store in iCloud. Then, you can select these options.
Find and Delete Duplicate Files
There were times when you used to download the same file over and over again without noticing them. Because of that, a lot of space is being taken from your Mac. With that, you have to find and delete these duplicate files. You can do that by using a third-party app like Gemini 2. It offers a slick and easy interface, which makes finding and deleting duplicate files very easy.
Empty Your Trash
When you delete files from Finder, they are sent to your Trash so that you can restore the files later if ever you need them. However, Mac has multiple Trash cans, so you have to empty several Trash cans if you want to free more space. To simply empty your account’s “Trash Can,” right-click on the “Trash” icon, then select “empty Trash.” On the other hand, to empty “Trash” for an application, just right-click on the specific application, then select “Empty Trash.”
Programs That Can Help Free up Disk Space
Here are some programs that can help you free up disk space.
DoubleKiller
This portable app helps to quickly find duplicate files and remove them to free up space on your hard drive. It scans single or multiple network locations and then provides details like name, path, size, modification date, and CRC32 about the data that was found. It is portable since you can store it on a USB flash drive or any storage unit. With that, you can use it on any computer.
CleanMyPC
CleanMyPC has everything to help you delete unwanted files and programs, which can improve your computer by a lot. It simply scans your computer and knows exactly where to find the useless files. With just a few clicks, you can easily free up valuable disk space from your computer.
Total PC Cleaner
This free cleaner program helps to speed up your computer and boost its performance. It scans your computer and clears out system caches, application caches, mail caches, office caches, browser caches, downloads, and large files.
Free up Disk Space and Boost Your Computer’s Performance
In everything that we do, it is always important to clear things out and remove unimportant clutter. This also applies to our computer. We have to clear everything and remove unnecessary files and apps for it to work efficiently. With that, we should be responsible enough and watch out for our computer’s disk space. Since enough disk space helps boost our computer’s performance, it is advisable to free up disk space once in a while. If ever you need help with storing your files, you can check out our list of the best external hard drives and the best SSD picks today.