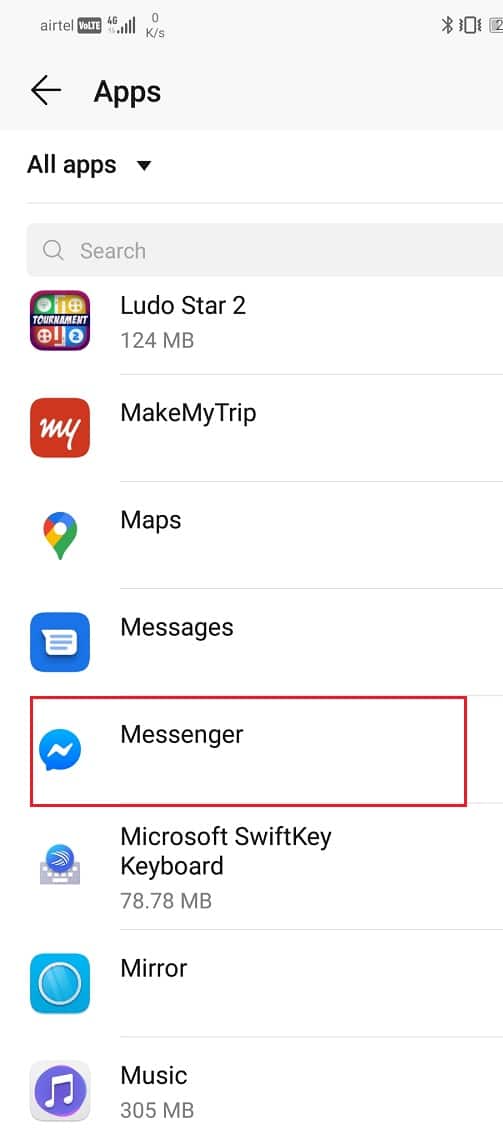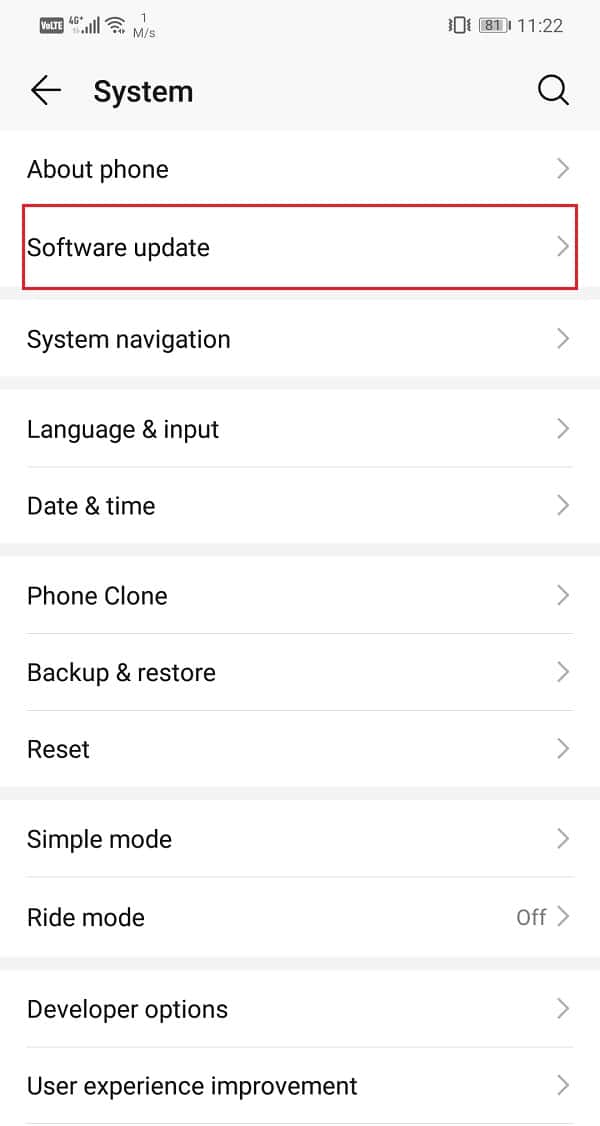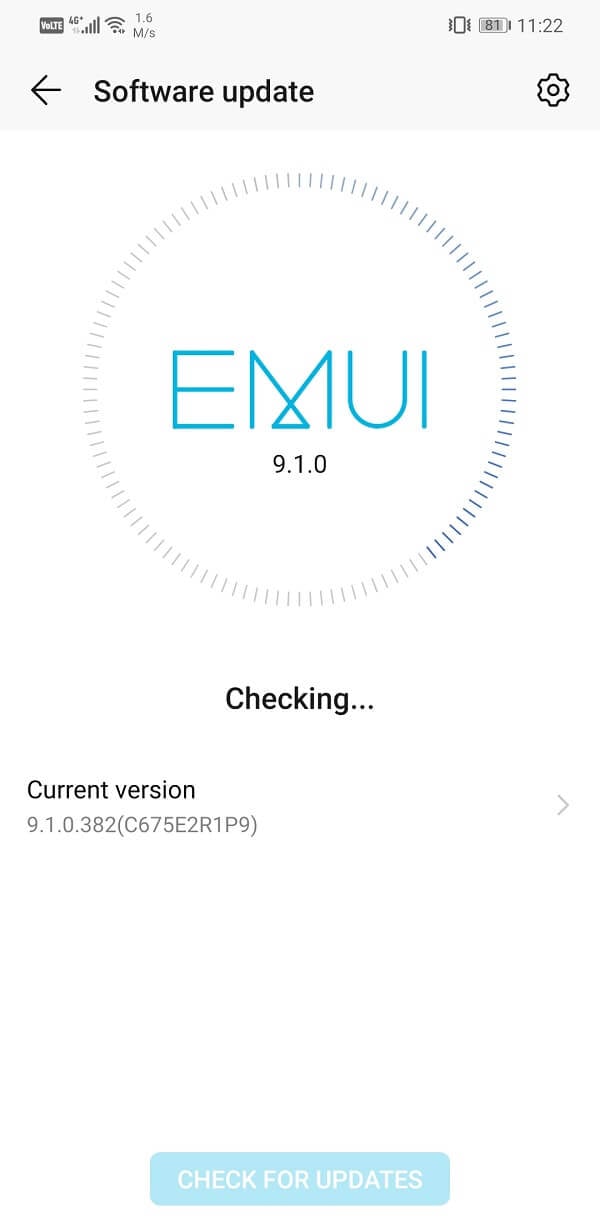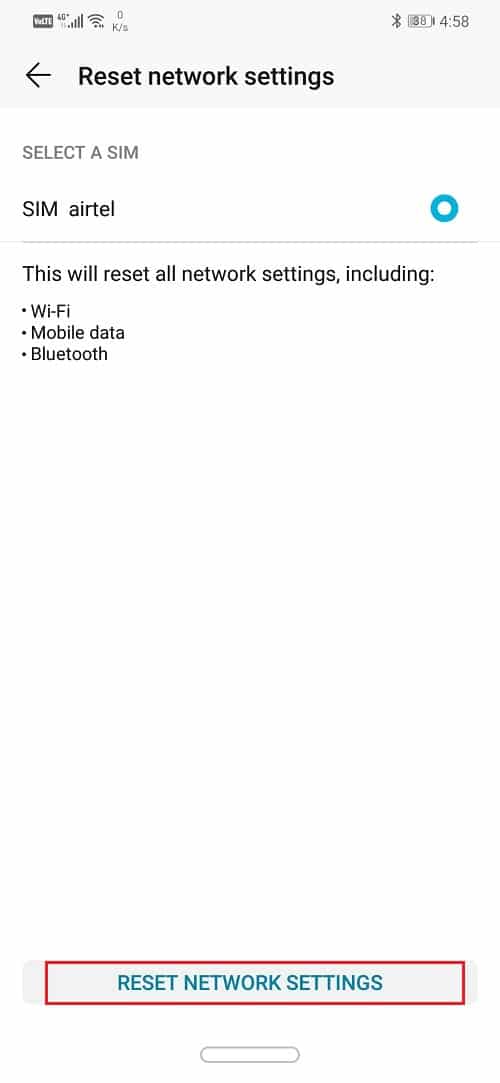However, just like every other app, Facebook Messenger is far from being flawless. Android users have often complained about various kinds of bugs and glitches. Messages not sent, chats getting lost, contacts not showing, and sometimes even app crashes are some of the frequent problems with Facebook Messenger. Well, if you are also troubled by various Facebook Messenger problems or if the Facebook Messenger is not working, then this article is the one for you. We will not only discuss the various common issues and problems linked to the app but also help you to solve them.
Fix Facebook Messenger Problems
If your Facebook Messenger is not working then you need to try the below-listed suggestions one-by-one in order to fix the issue:
Fix Facebook Messenger Problems 1. Unable to Gain Access to Facebook Messenger App 2. Unable to Send or Receive Messages 3. Unable to find old messages 4. Receiving messages from Unknown or Unwanted Contacts 5. Facing problem in Audio and Video Call 6. Facebook Messenger App not working on Android
1. Unable to Gain Access to Facebook Messenger App
If you are unable to log in to your Messenger account on your smartphone, then its probably because you forgot your password or some other technical difficulty. However, there are a number of workarounds to resolve this issue. For starters, you can use Facebook on your computer’s web browser. Unlike Android, you do not need a separate app to send and receive messages on your computer. All that you need to do is go to Facebook’s website on the browser and log in with your id and password. Now, you will be able to access your messages easily. If the problem is that of a forgotten password, then simply tap on the Forgot password option and Facebook will take you through the password recovery process. Messenger app consumes a lot of space and also is a little heavy on the RAM. It is possible that your device isn’t able to handle the load and thus Messenger isn’t working. In this situation, you can switch to the alternative app called Messenger Lite. It has all the essential features and consumes much less space and RAM. You can further reduce the consumption of resources by using Wrapper apps. They not only save space and RAM but also the battery. Messenger has a tendency to drain the battery rapidly as it keeps running in the background, checking for updates and messages. Wrapper apps like Tinfoil can be considered to be skins for the mobile site of Facebook which allows you to send and receive messages without a separate app. If you are not very particular about appearances, then Tinfoil will definitely make you happy.
2. Unable to Send or Receive Messages
If you are not able to send or receive messages on Facebook messenger, then it is possible that you are not using the latest version of the app. Some special messages like stickers only work on the latest version of the app. Follow the steps given below to update the app which should fix Facebook Messenger not working issue:
Go to Playstore. On the top left-hand side, you will find three horizontal lines. Click on them.
Now click on the “My Apps and Games” option.
Search for Facebook Messenger and check if there are any pending updates.
If yes, then click on the update button.
Once the app gets updated try using it again and see if you’re able to fix Facebook Messenger Problems.
3. Unable to find old messages
Users have often complained that a few messages and sometimes the entire chat with a particular person has disappeared. Now, Facebook Messenger does not usually delete chats or messages on its own. It is possible that you yourself or someone else using your account must have deleted them by mistake. Well if that’s the case, then it is not possible to get back those messages. However, it is also possible that the messages have just been archived. Archived messages aren’t visible in the Chats section but they can very well be recovered. Follow the steps given below to see how:
Firstly, open the Messenger app on your device.
Now search for the contact whose chat is missing.
Tap on the contact and the chat window will open.
In order to get this chat back from Archive, all that you need to do is send them a message.
You will see that the chat along with all the previous messages will be back to the Chats screen. Also Read: 3 Ways to log out of Facebook Messenger
4. Receiving messages from Unknown or Unwanted Contacts
If an individual is causing you trouble by sending unnecessary and unwanted messages, then you can block the contact on Facebook Messenger. Anyone who is bothering can you stopped from doing so by following the steps given below:
First, open the Messenger app on your smartphone.
Now open the chat of the person that’s bothering you.
After that click on the ‘i’ icon on the top right-hand side of the screen.
Scroll down and click on the Block option.
The contact will be blocked and will no longer be able to send you messages.
Repeat the same steps if there is more than one contact that you would like to block.
5. Facing problem in Audio and Video Call
As mentioned earlier, Facebook Messenger can be used to make audio and video calls and that too for free. All that you need is a stable internet connection. If you are experiencing problems, like the voice is breaking on calls or poor video quality, then it is most likely due to a poor internet connection or Wi-Fi connection issues. Try turning off your Wi-Fi and then connecting again. You can also switch to your mobile data if the Wi-Fi signal strength isn’t that strong. The easiest way to check your internet speed is by playing a video on YouTube. Also, remember that in order to have a smooth audio or video call, both parties must have a stable internet connection. You can’t help it if the other person suffers from poor bandwidth.
Apart from the problems like the low volume on earphones or microphones not working occur pretty frequently. The reason behind issues like these is mostly hardware related. Make sure that the microphone or headphones are properly connected. Some headsets have the option to mute audio or mic, remember to unmute them before making a call.
6. Facebook Messenger App not working on Android
Now, if the app stops working completely and crashes every time you open it, then there are a few things that you can try. An FB app crash is usually accompanied by the error message “Unfortunately Facebook Messenger has stopped working.” Try the various solutions given below to fix Facebook Messenger Problems: a) Restart your phone This is a time-tested solution that works for a lot of problems. Restarting or rebooting your phone can solve the problem of apps not working. It is capable of solving some glitches which might resolve the issue at hand. To do this, simply hold down the power button and then click on the Restart option. Once the phone reboots, try using the app again and see if you face the same problem again.
b) Clear Cache and Data Sometimes residual cache files get corrupted and cause the app to malfunction and clearing the cache and data for the app can solve the problem.
Go to the Settings of your phone then tap on the Apps option.
Now select Messenger from the list of apps.
Now click on the Storage option.
You will now see the options to clear data and clear cache. Tap on the respective buttons and the said files will be deleted.
Now exit settings and try using the Messenger again and see if the problem still persists. c) Update the Android Operating System Another solution to this problem is to update the Android operating system. It is always a good practice to keep your software up to date. This is because, with every new update, the company releases various patches and bug fixes that exist to prevent app crashes.
Go to the Settings of your phone then tap on the System option.
Now, click on the Software update.
You will find an option to Check for Software Updates. Click on it.
Now, if you find that a software update is available, then tap on the update option.
Wait for some time while the update gets downloaded and installed. You might have to restart your phone after this. Once the phone restarts try using Messenger again and see if the issue has been resolved or not. d) Update the App The next thing that you can do is update your app. The problem of Messenger not working can be solved by updating it from the Play store. A simple app update often solves the problem as the update might come with bug fixes to resolve the issue.
Go to the Play Store. On the top left-hand side, you will find three horizontal lines. Click on them.
Now, click on the “My Apps and Games” option.
Search for Messenger and check if there are any pending updates.
If yes, then click on the update button.
Once the app gets updated, try using it again and check if it works properly or not.
Also Read: Fix Can’t Send Photos on Facebook Messenger e) Uninstall the App and then Reinstall it again If the app update does not solve the problem, then you should try to give it a fresh start. Uninstall the app and then install it again from the Play Store. You need not worry about losing your chats and messages because it linked on your Facebook account and you can retrieve it after reinstallation.
Open the Settings on your phone.
Now, go to the Apps section and search for Messenger and tap on it.
Now, click on the Uninstall button.
Once the app has been removed, download and install the app again from Play Store. f) Facebook Messenger app not working on iOS Facebook Messenger app can also run into similar errors on an iPhone. App crashes can occur if your device does not have a proper internet connection or is running out of internal memory. It could also be due to a software malfunction or a bug. In fact, many apps tend to malfunction when iOS is updated. However, whatever be the reason there are some simple solutions that you can try when you are facing problems with the Facebook Messenger app. These solutions are pretty much similar to that of Android. They might seem repetitive and vague but trust me these basic techniques are effective and are capable to solve the problem most of the time. Start with closing the app and then also removing it from the Recent apps section. In fact, it would be better if you closed all apps running in the background. Once that is done, open the app again and see if it works properly now. After that, try restarting your device. This could eliminate any technical glitches that might have occurred on your iOS device. If the app still does not work properly then you can try to update the app from the App store. Search for Facebook Messenger on the App Store and if there is an update available, then go ahead with it. If the app update does not work then you can also try to uninstall the app and then reinstall it again from the App store. The problem could also be due to network-related issues. In this case, you need to reset your network settings in order to fix Facebook Messenger not working issue.
Open the Settings on your phone.
Now select the General option.
Here, tap on the Reset option.
Finally, click on the Reset Network Settings option and then tap on Confirm to complete the process.
Recommended:
How to Install APK Using ADB Commands Fix Screen Burn-in on AMOLED or LCD display
With this, we come to the end of this article. We hope that the various solutions listed here will be able to fix Facebook Messenger Problems. However, if you are still facing a problem, you can always write to the app developers which would be Facebook in this case. Be it Android or iOS, the app store has a customer complaint section where you can type in your complaints and I am sure that they will provide you with the necessary assistance.











![]()

![]()