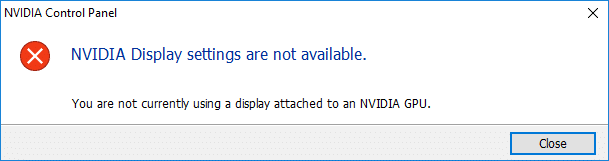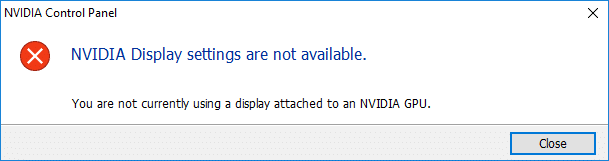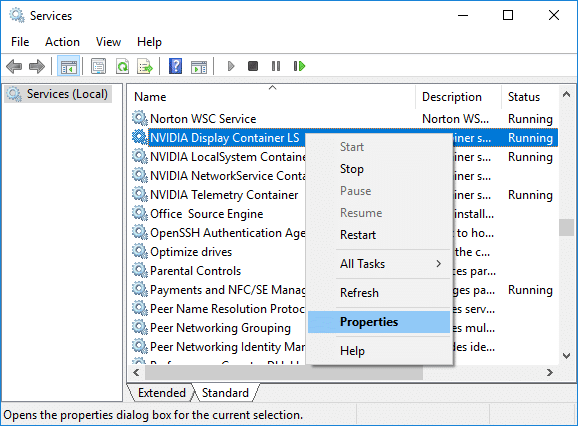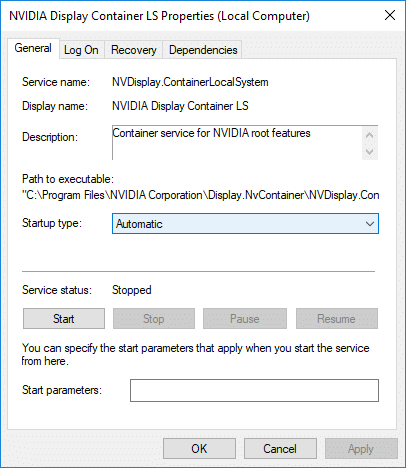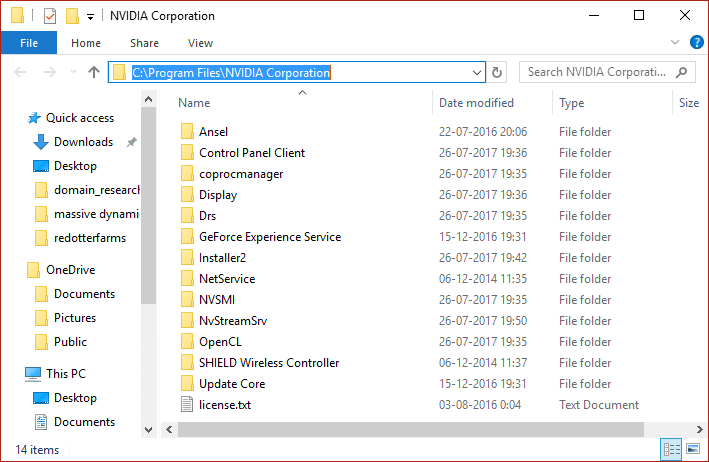The NVIDIA display settings not being available is a very common problem and there can be many reasons behind this like your display is connected to a wrong port, there may be a driver problem, etc. But what if you’re using the display that is attached to NVIDIA GPU and still facing the above error message? Well, in that case, you need to troubleshoot the issue and fix the underlying cause in order to completely resolve the issue.
Fix NVIDIA Display Settings Are Not Available Error
Note: Make sure to create a restore point just in case something goes wrong.
Fix NVIDIA Display Settings Are Not Available Error Method 1: Disable & Re-Enable GPU Method 2: Check Your Display Connection Method 3: Change Adapter Output Method 4: Restart NVIDIA Services Method 5: Update NVIDIA Graphics Card Drivers Method 6: Reinstall NVIDIA
Listed below are different methods using which you can fix the issue of NVIDIA display settings are not available:
Method 1: Disable & Re-Enable GPU
Before we go any further, let us first try the basic troubleshooting step of disabling & re-enabling the NVIDIA GPU. This step may fix the issue, so it is worth a shot. To disable & then re-enable the GPU follow the below steps: 1.Press Windows Key + R then type “devmgmt.msc” (without quotes) and hit enter to open Device Manager.
2.Next, expand Display adapters and right-click on your NVIDIA Graphics card and select Disable.
3.A warning dialog box saying the disabling device will stop functioning and asking for confirmation. If you are sure you want to disable this device then click on the Yes button.
4.Now again right-click on your NVIDIA Graphics card, but this time, select Enable.
5.This will make your device enabled again and the normal working of the device will resume. After completing the above steps, now check if you’re able to resolve the NVIDIA display settings are not available problem.
Method 2: Check Your Display Connection
Another important thing that you should check is that if the Monitor is plugged into the right port or not. There are two display ports available where you can insert your display cable which are:
Intel Integrated Graphics NVIDIA Graphics Hardware
Make sure your monitor is plugged into the graphics port also known as the discrete port. If it is connected to another port then change it and insert it into the graphics port. Restart your computer after making the above changes and this may fix NVIDIA Overlay not working because display settings are not available issue.
Method 3: Change Adapter Output
If even after changing the port and using the monitor cable into the graphics port you’re still facing the issue then you need to either use a convertor or change the adapter (Graphics card) output. For converter, use VGA to HDMI converter and then use the HDMI port on your Graphics card or you can change the form of the output directly for example: use display port instead of HDMI or VGA and this may solve your problem. Also Read: Fix NVIDIA Container High CPU Usage on Windows 10
Method 4: Restart NVIDIA Services
There are several NVIDIA services running on your system that manages the NVIDIA display drivers & ensure smooth functioning of the Display drivers. These services are basically a middleman between the NVIDIA hardware & the operating system. And if these services are stopped by third-party software then the computer might fail to detect the NVIDIA display hardware and can cause the NVIDIA display settings are not available problem. In order to fix the problem, make sure the NVIDIA services are running as follows: 1.Press Windows Key + R then type services.msc and hit Enter.
2.Now you find the following NVIDIA services:
NVIDIA Display Container LS NVIDIA LocalSystem Container NVIDIA NetworkService Container NVIDIA Telemetry Container
3.Right-click on NVIDIA Display Container LS then select Properties.
4.Click on Stop then select Automatic from Startup type drop-down. Wait for a few minutes then again click on Start button to start the particular service.
- Repeat steps 3 & 4 for all the other remaining services of NVIDIA.
- Once finished, click Apply followed by OK to save the changes. Once you have made sure the NVIDIA services are up & running, check if you are still getting the error message NVIDIA Display settings are not available.
Method 5: Update NVIDIA Graphics Card Drivers
If the Nvidia Graphics drivers are corrupted, outdated or incompatible then Windows will fail to detect the NVIDIA hardware and you will end up seeing the error message. When you update Windows or install a third-party app then it can corrupt the video drivers of your system. If you face issues such as NVIDIA Display settings are not available, NVIDIA Control Panel Not Opening, NVIDIA Drivers Constantly Crash, etc you may need to update your graphics card drivers in order to fix the underlying cause. If you face any such issues then you can easily update graphics card drivers with the help of this guide.
Method 6: Reinstall NVIDIA
Boot your PC in Safe Mode then follow these steps: 1.Press Windows Key + R then type devmgmt.msc and hit Enter.
2.Expand Display adapters then right-click on your NVIDIA graphic card and select Uninstall.
- If asked for confirmation select Yes.
- Press Windows Key + R then type control and hit Enter to open Control Panel.
4.From Control Panel click on Uninstall a Program.
5.Next, uninstall everything related to Nvidia.
6.Now navigate to the following path: C:\Windows\System32\DriverStore\FileRepository
7.Find the following files then right-click on them and select Delete:
nvdsp.inf nv_lh nvoclock
8.Now navigate to the following directories: C:\Program Files\NVIDIA Corporation\ C:\Program Files (x86)\NVIDIA Corporation\
9.Delete any file under the above two folders. 10.Reboot your system to save changes and again download the setup. 11.Again run the NVIDIA installer and this time select “Custom” and checkmark “Perform a clean installation.”
12.Once you are sure that you have removed everything, try installing the drivers again and check if you’re able to fix the NVIDIA Display settings are not available issue. Recommended:
Windows 10 File Explorer Not Responding? 8 Ways to Fix it! How to use the Equalizer in Groove Music in Windows 10
Hopefully, you will be able to fix your problem of NVIDIA Display settings not available using one of the above-given methods. But if you’re still facing some issues then don’t worry, just let us know in the comment’s section and we will get back to you.