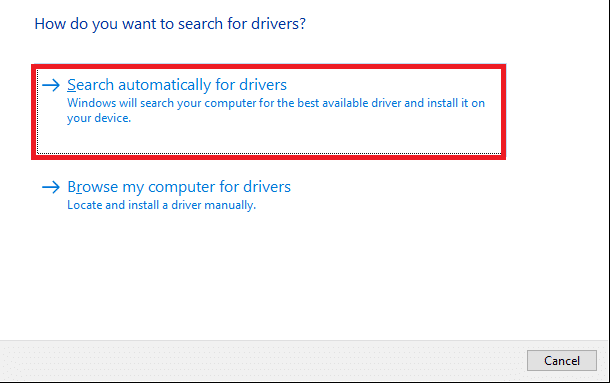How to Fix Windows 10 Installation Stuck at 46 Percent Issue
In this section, we have compiled a list of methods to fix the issue of Fall Creators Update stuck at 46 percent and arranged them according to user convenience. But before delving into the methods directly, check these basic troubleshooting solutions listed below:
How to Fix Windows 10 Installation Stuck at 46 Percent Issue Method 1: Run Windows Update Troubleshooter Method 2: Perform Clean Boot Method 3: Rename Software Distribution Folder Method 4: Run SFC & DISM Scan Method 5: Free-up Disk Space Method 6: Update/ Reinstall Network Driver Method 7: Disable Windows Defender Firewall Method 8: Disable Antivirus Temporarily
Make sure to have an active internet connection to fix Windows update taking forever issue and download the files effortlessly. Disable third-party antivirus software installed in your system, and disconnect the VPN client, if any. Check if there’s sufficient space in C: Drive to download the update files. Use Windows Clean Boot to analyze whether any unwanted third-party applications or programs are causing the problem. Then, uninstall them.
Method 1: Run Windows Update Troubleshooter
Troubleshooting the system is one of the easy methods to fix Windows 10 installation stuck issue. If you troubleshoot your system then, the following list of actions will take place:
Windows Update Services is shut down by the system. The C:\Windows\SoftwareDistribution folder is renamed to C:\Windows\SoftwareDistribution.old All the download cache present in the system is wiped off. Finally, the Windows Update Service is rebooted.
So, follow the instructions listed below to run the Automatic troubleshooter in your system:
Hit the Windows key and type Control Panel in the search bar, as shown.
Open Control Panel from the search results.
Now, search for the Troubleshooting option using the search bar and click on it.
Next, click on the View all option in the left pane.
Scroll down and select Windows update as depicted.
Next, select Advanced as depicted below.
Here, ensure that the box next to Apply repairs automatically is checked and click on Next.
Follow the on-screen instructions to complete the troubleshooting process. Most of the time, the troubleshooting process will fix Fall Creator’s update stuck issue. Thereafter, try to run the Windows update again. Note: The troubleshooter lets you know if it could identify and fix the problem. If it says that it could not identify the issue, try the rest of the methods discussed in this article.
Method 2: Perform Clean Boot
Follow the below-mentioned steps to fix the issues concerning Windows 10 Installation stuck at 46 percent. Note: Make sure you log in as an administrator to perform Windows clean boot.
To launch the Run dialog box, press the Windows + R keys together.
Enter the msconfig command, and click on OK.
Next, switch to the Services tab in the System Configuration window.
Check the box next to Hide all Microsoft services, and click on Disable all button as highlighted.
Now, switch to the Startup tab and click the link to Open Task Manager as depicted below.
Switch to the Startup tab in the Task Manager window.
Next, select the unrequired startup tasks and click Disable from the bottom right corner, as highlighted For example, we have shown how to disable Skype as a startup item.
Exit the Task Manager and click on Apply > OK in the System Configuration window to save the changes.
Finally, restart your PC. Also Read: Perform Clean boot in Windows 10
Method 3: Rename Software Distribution Folder
You can also fix the Fall Creators Update stuck issue by renaming the SoftwareDistribution folder as follows:
Type cmd in the Windows search bar. Click on Run as administrator to launch Command Prompt.
Type the following commands one by one and hit Enter after each command.
Now, type the command given below to rename the Software Distribution folder and hit Enter.
Again, execute the given commands to reset the Windows folder and rename it.
Restart your system and check if Windows 10 installation stuck problem is fixed now. Also Read: How to Fix Error 0x80300024
Method 4: Run SFC & DISM Scan
Windows 10 users can automatically, scan and repair their system files by running System File Checker. It is a built-in tool that also lets the user delete corrupt files.
Launch Command Prompt with administrative privileges, as earlier.
Type sfc /scannow and press the Enter key.
System File Checker will begin its process. Wait for the Verification 100 % completed statement.
Now, type Dism /Online /Cleanup-Image /CheckHealth and hit Enter. Note: The CheckHealth command determines if there are any corrupt local Windows 10 image.
Then, type the command given below and hit Enter. Note: ScanHealth command performs a more advanced scan and determines if the OS image has any problems.
Next, execute DISM /Online /Cleanup-Image /RestoreHealth command, as shown. It will repair issues automatically.
Restart your PC and check if the said issue is fixed or not.
Method 5: Free-up Disk Space
Windows update will not be completed if you do not have enough disk space in your system. Therefore, try to clear unwanted applications and programs using the Control Panel:
Navigate to Control Panel implementing the steps mentioned in Method 1.
Change the View by option to Small icons and click on Programs and Features, as shown.
Here, select rarely used applications/programs in the list and click on Uninstall, as highlighted.
Now, confirm the prompt by clicking on Uninstall.
Repeat the same for all such programs & apps. Also Read: What is Windows 10 Boot Manager?
Method 6: Update/ Reinstall Network Driver
To solve the Windows 10 Installation stuck issue in your system, update or reinstall your system drivers to the latest version with relevance to the launcher. Method 6A: Update Network Driver
Press the Windows + X keys and select Device Manager, as shown.
Double-click on Network adapters to expand it.
Now, right-click on your network driver and click on Update driver, as highlighted.
Here, click on Search automatically for drivers to download and install the latest driver automatically.
Restart your computer and check if the Fall Creators update stuck at 46 percent issue is fixed. Method 6B: Reinstall Network Driver
Launch Device Manager and expand Network adapters, as earlier.
Now, right-click on the network driver and select Uninstall device.
A warning prompt will be displayed on the screen. Check the box Delete the driver software for this device and click Uninstall.
Download and install the drivers through the manufacturer’s website. Click here to download Intel Network Drivers.
Then, follow the on-screen instructions to complete the installation and run the executable. Finally, check if the issue is fixed now.
Method 7: Disable Windows Defender Firewall
Some users reported that Windows 10 Installation stuck at 46 percent issue disappeared when Windows Defender Firewall was turned off. Follow these steps to disable it:
Launch Control Panel as instructed in Method 1.
Select the View by option to Category and click on System and Security as shown below.
Now, click on the Windows Defender Firewall option.
Select Turn Windows Defender Firewall on or off from the left pane.
Now, select Turn off Windows Defender Firewall (not recommended) option in all network settings, as illustrated below.
Reboot your Windows 10 PC. Also Read: How to Block or Unblock Programs In Windows Defender Firewall
Method 8: Disable Antivirus Temporarily
If you want to disable your antivirus temporarily, follow the steps listed in this method. Note: The steps may differ from software to software. Here Avast Free Antivirus is taken as an example.
Navigate to the Antivirus icon in the Taskbar and right-click on it.
Now, select the antivirus settings option. Example: For Avast antivirus, click on Avast shields control.
Temporarily disable Avast using the below options:
Disable for 10 minutes Disable for 1 hour Disable until computer is restarted Disable permanently
- Choose the option according to your convenience and check if the Fall Creators Update issue is fixed now. Recommended:
5 Ways to Repair Steam Client How to End Task in Windows 10 Fix DISM Error 87 in Windows 10 How to Delete Win Setup Files in Windows 10
We hope that this guide was helpful and you were able to fix Windows 10 installation stuck at 46 percent issue. Let us know which method worked for you the best. Also, if you have any queries/suggestions regarding this article, then feel free to drop them in the comments section below.